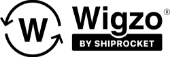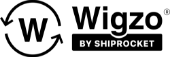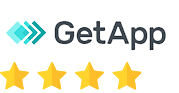Steps to create 2 Step Banner template in the exit intent –
Step 1: Login into the Wigzo dashboard. Click Channels —> Select Exit Intent
Step 2: Click “List of campaigns” then click “Create campaign”
Step 3: The below page will appear. Select the ideal template that you want for exit intent.
Click on the preview button before you select a template, click on customize to continue.
Step 4: The below screen will appear.
Step 5: In the Background Image section which is the step 1, refer the below screenshot
Step 6: In the Form Elements section, fill in the Overlay fields if you want only email, phone or both.
Enter the confirm button options and the color you want.
Enter the consent message if you would like to add a consent with the confirm button.
Step 7: In step 2, Enter the heading, sub-heading and background image with the font size and the color you want with the same.
Click next.
Step 8: We need to enter the information for basic settings.
1) Name the campaign
2) Enter Interval Duration
3) Show pop-up after – If you want a pop-up in a certain time limit
You can select the duration for which the exit intent gets displayed to the customer.
Example-
Note: Interval Duration means difference between two notifications.
This is the time lapse after a customer gets an exit intent pop-up from the time he had opened the page to view.
Step 9: Click “URL Targeting”
Here decide if you want to set it up for “All pages”, “Specific” or “UTM Targeting”
You can always choose where to apply the exit intent pop-up (on some specific landing page or on any page viewed by the customer.
Step 10: In “Location, Language and Platform Targeting”, if we want to select a particular location then we need to check this box otherwise it will be unchecked if this is for all the users.
Target your Exit Intent on the basis of Language/browser/location.
Step 11: In User targeting, Check the box if you want to show it to all users.
In Device targeting, it can be targeted based on different devices like desktop/tablet/mobile.
In Scroll options, this will pop-up after the user has scrolled certain percentage of the page (we will leave this uncheck here as this is mostly 0%)
This will decide whether we want the exit intent to follow the customers while they scroll through the pages.
Or if you want to add some percentage, check the box and put 10. (example)
In Time based targeting, the pop-ups would appear only after a specific duration, as specified by you, of the customer browsing through the pages.
(In this case, we will leave this uncheck because we have set the time in “Basic settings” in step 9)
In Events targeting, if we want to fire pop-up after certain event like conversions etc. we’ll check the box otherwise it will remain unchecked
Click “Save”
Click “Go to overview”
Click “Enabled” if this needs to go live or tested.